KVM 虚拟化技术构建的VPS一般在SolusVM面板中都自带有Windows 2008 & Windwos 2012模版。
本教程将详细讲解如何将我们的VPS安装成Windows系统。毕竟Windows系统对于我们来说更加的友好。装一些Windows常用的软件更加方便。
下面以一款年付12美元的VPS为例
Ultravps-512内存/10G硬盘/1G口/2T流量
挂载阶段
1. 登陆SolusVM面板,并将以下选项更改为以下内容。
- Boot Order — (1) CDROM (2) Hard Disk
- Network Card — Realtek 8139
- Disk Driver — ide (default)
2. 点击面板中的 “VNC” 按钮, 可以获得VNC连接需要的“IP”-“端口”-“密码”。
3. 将获取的相关信息填入到VNC Viewer 软件中,并连接你的VPS。
* 点击Connect 之后会提示输入密码,输入密码之后按OK就可以通过VNC连接到你的VPS上了。
4. 回到SolusVM面板中,点击 “CDROM” 选项卡,选择 Windows Server 2008 R2 ,并点击 “Mount” 将系统模版挂在到VPS上面。
5. 挂在之后,在面板上点击“Reboot” 按钮来重启VPS,由于之前我们挂载了Windows 2008到CDROM,所以这次重启将会从CDROM 启动。
6. 上一步重启之后,我们需要迅速回到VNC的连接页面。由于我们重启了系统,VPS将会从CDROM中启动,我们将会看到如下画面。
* 看到此画面需要快速按下任意键盘按钮,让VPS从挂载的Windows 2008 中启动。如果没有看到此画面,请再次重启VPS,然后迅速通过VNC连接。并且确认已经从CDROM启动即可。
安装阶段
7. 在安装向导中选择地区和时区为中国大陆。下一步之后点击“Install Now”。
8. 系统版本中我们保留默认的 “Windows Server 2008 R2 Standard” 并“Next ”–同意条款,并点击“Next”–选择“Custom(advanced)”
9. 将所有分区都删除,留下一个如图中的未分配的空间。然后点击“Next”,系统即可进入自动安装环节。
10. 安装成功后提示我们设置管理员密码(管理员密码需要大小写字母数字混合,否则会出现检测不通过)
10. 以上步骤完成之后,即可看到我们可爱的Windows系统啦。


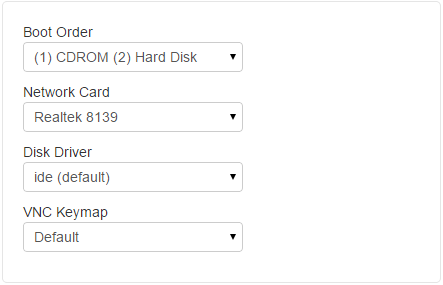
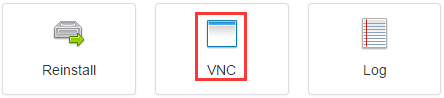
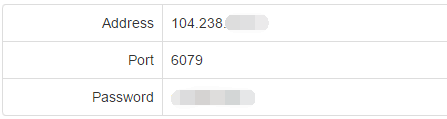
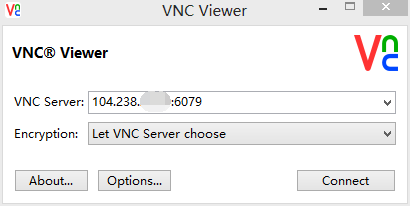
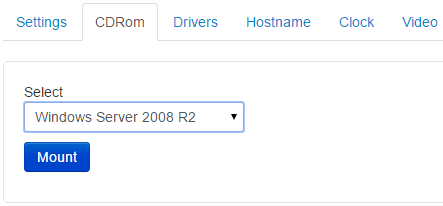
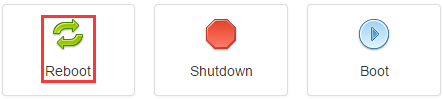
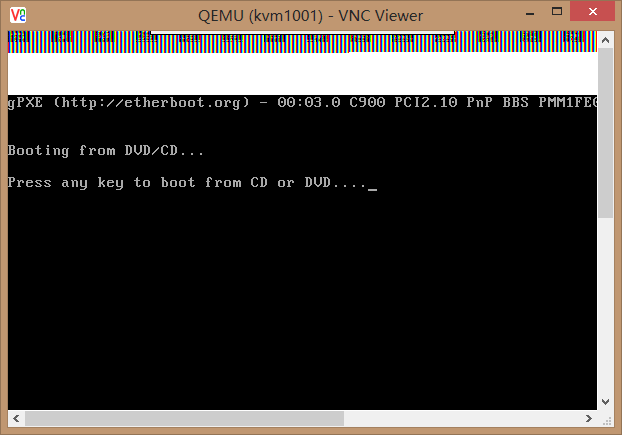
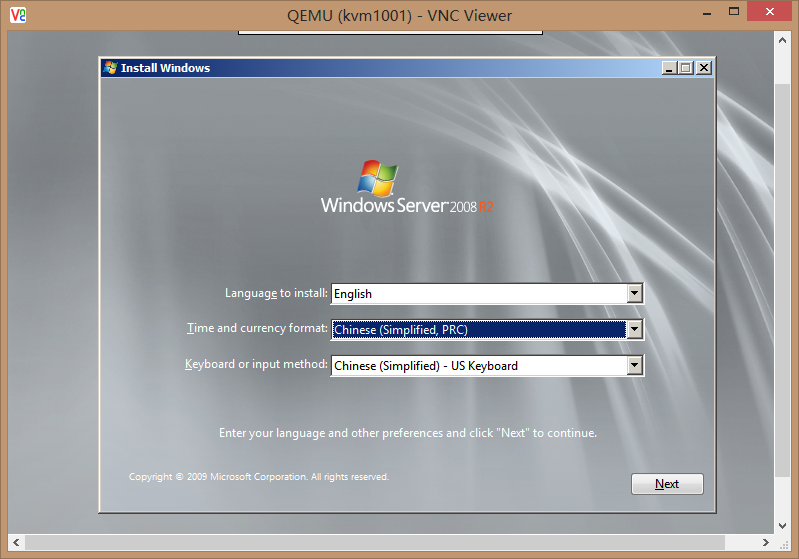
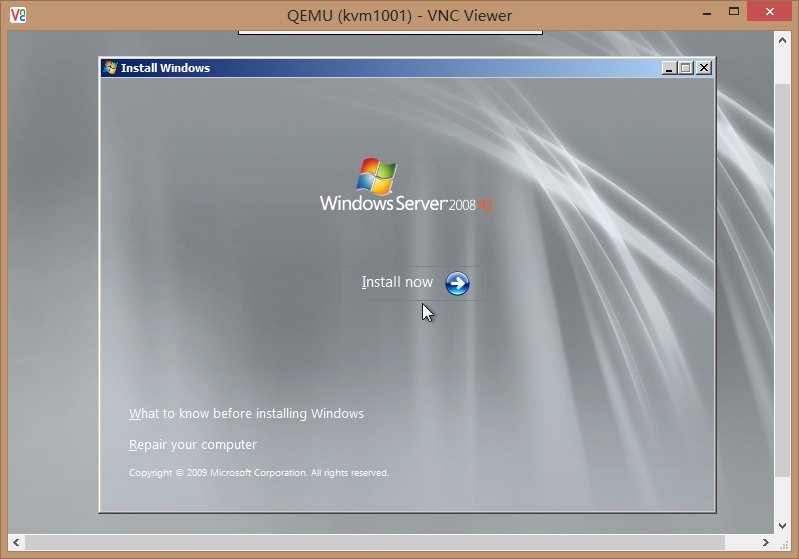
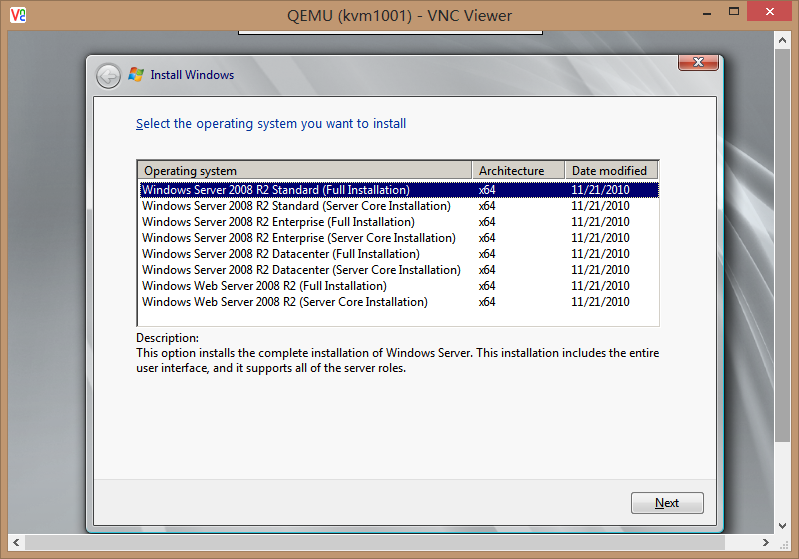
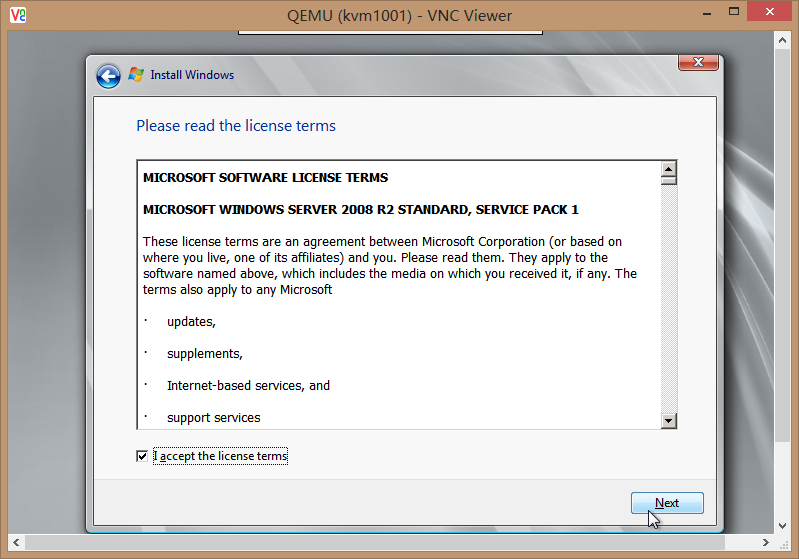
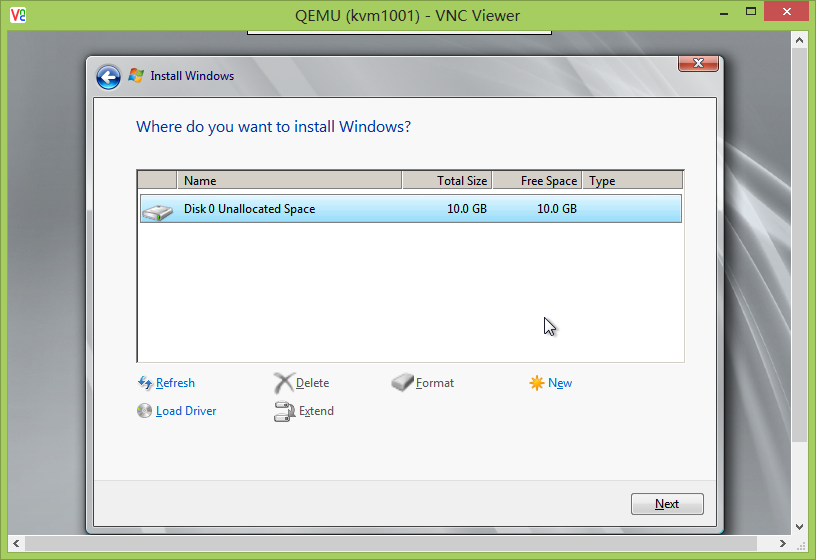
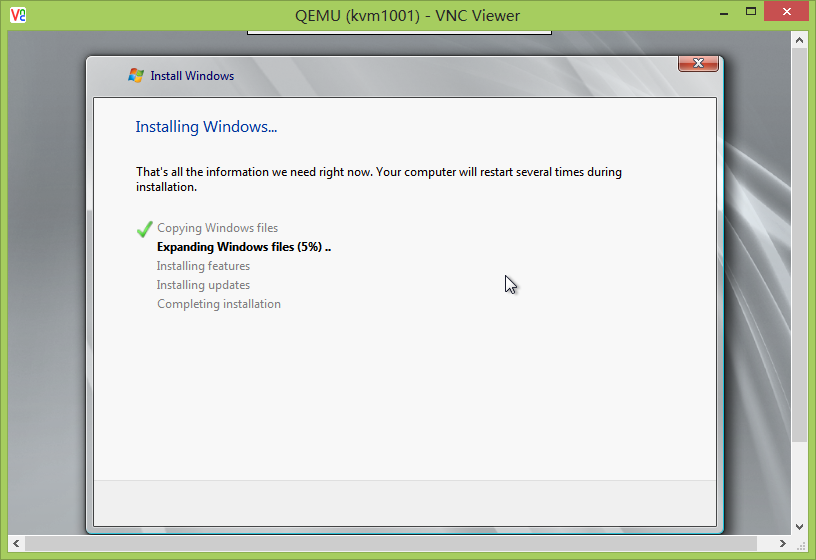
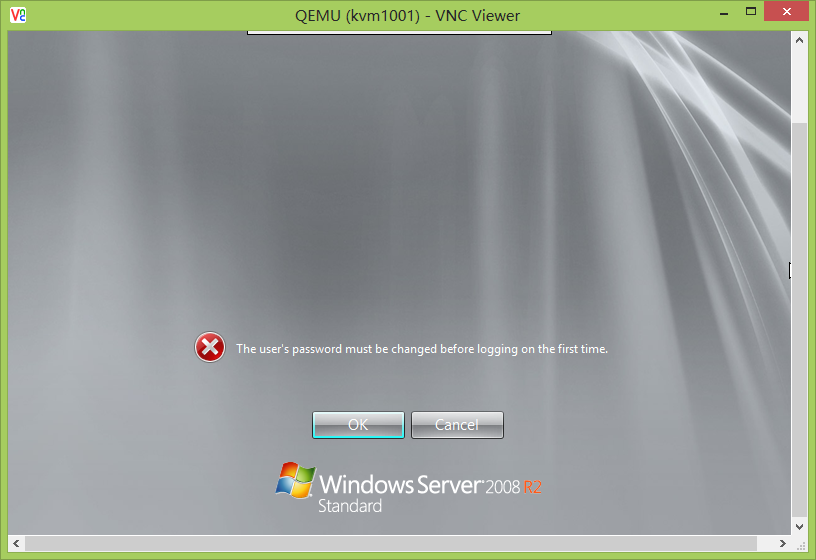
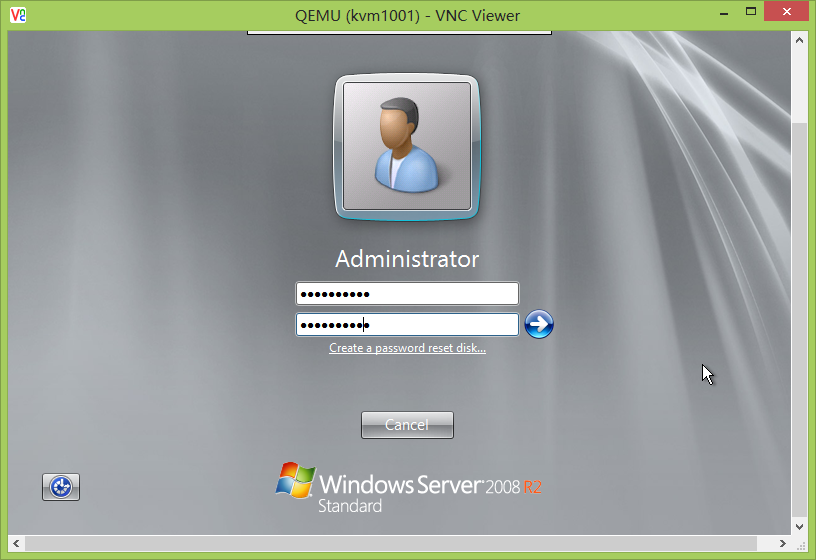
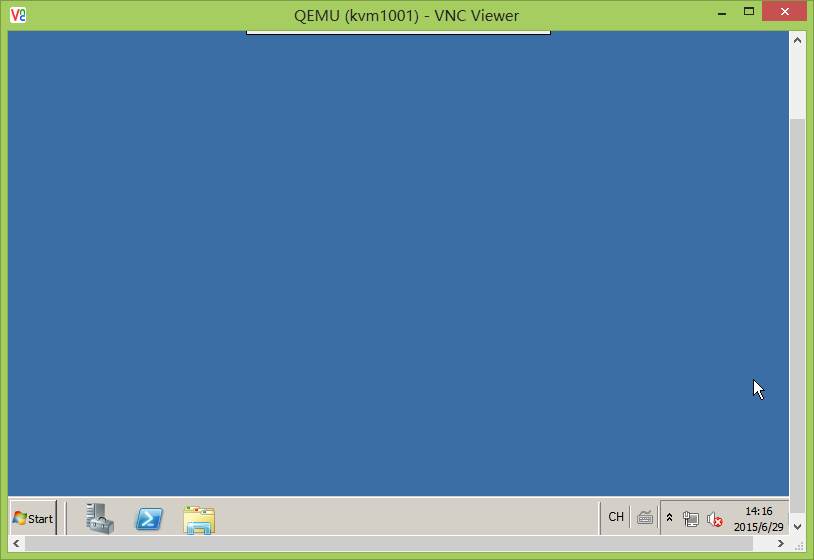
Realtek 8139。 官方发TK给我说,用 INTEL PRO 性能更佳